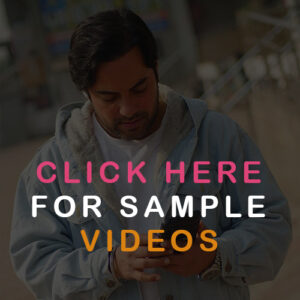-

दिल की बात, शायरी के साथ
Rahul Rockstar
Call Now +91 7973432076Rahul Rockstar is a dynamic and multifaceted artist celebrated for his unparalleled versatility in the entertainment industry.
-

Singer | Writer | Lyricist
Rahul Rockstar
Rahul Rockstar is a dynamic and multifaceted artist celebrated for his unparalleled versatility in the entertainment industry.

Biography
Rahul Rockstar is a dynamic and multifaceted artist celebrated for his unparalleled versatility in the entertainment industry. With a passion for music, poetry, and storytelling, Rahul has carved a niche for himself as a true creative powerhouse.
Rahul’s journey as a singer and music producer began with a deep love for melody and rhythm. His soulful voice and innovative compositions have captivated audiences, blending genres and emotions seamlessly. As a sound creator, Rahul continuously pushes boundaries, crafting unique soundscapes that resonate with listeners worldwide..
With an engaging personality and charismatic stage presence, Rahul shines as an anchor, connecting with audiences effortlessly. Whether hosting events or performing live, he brings energy and authenticity to every interaction.
Rahul Rockstar
Singer | Writer | Sound Creator | Shayari Creator | Music Producer | Lyricist | Anchor
Our Services
Latest Sayari Audio Clip
- Besharme Main yaad ni aya Rahul Rockstar 2:27
- Holi Wala Din Rahul Rockstar 2:59
- Kaisa Tera Pyar Rahul Rockstar 2:27
- Karwa Chouth Rahul Rockstar 3:21
- Lohdi Da Jashan Rahul Rockstar 3:27
- Mere Sohneya Rahul Rockstar 2:57
Contact for Booking
For booking and press inquiries please contact my manager by filling the form or calling the number: +91 7973432076